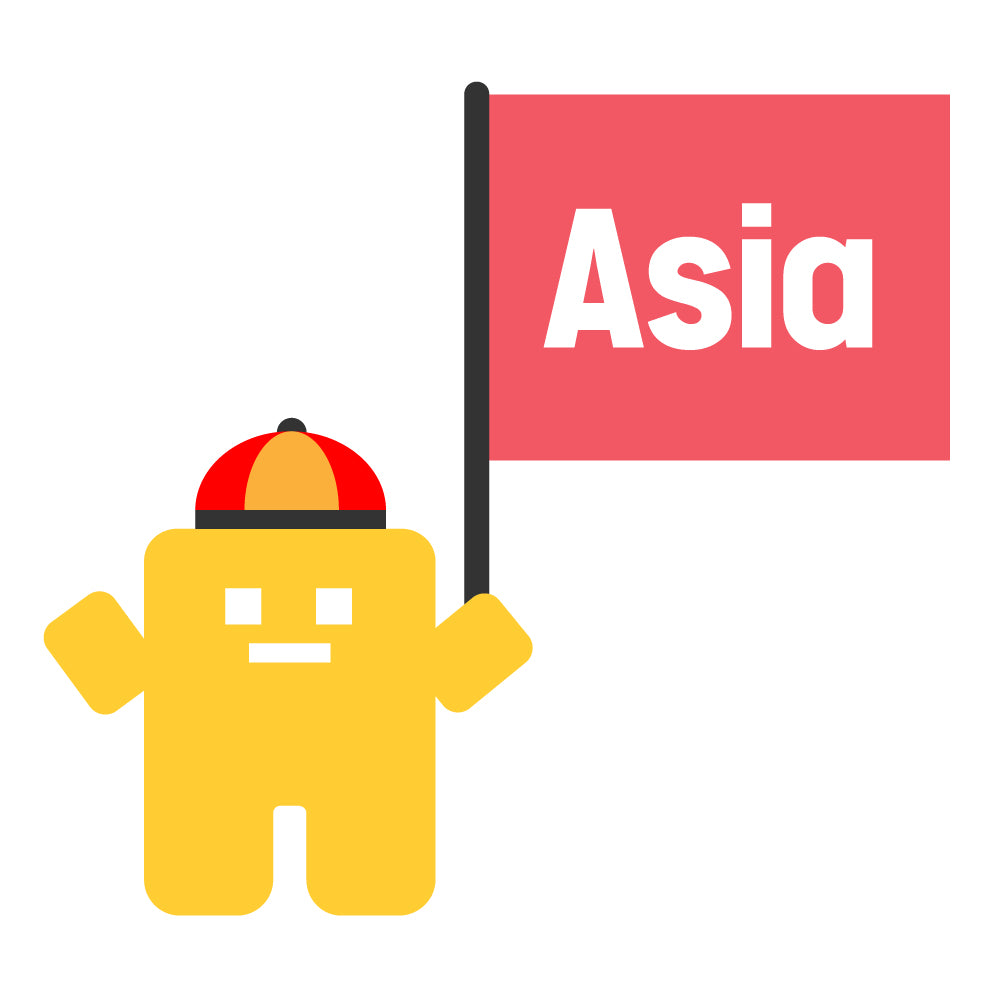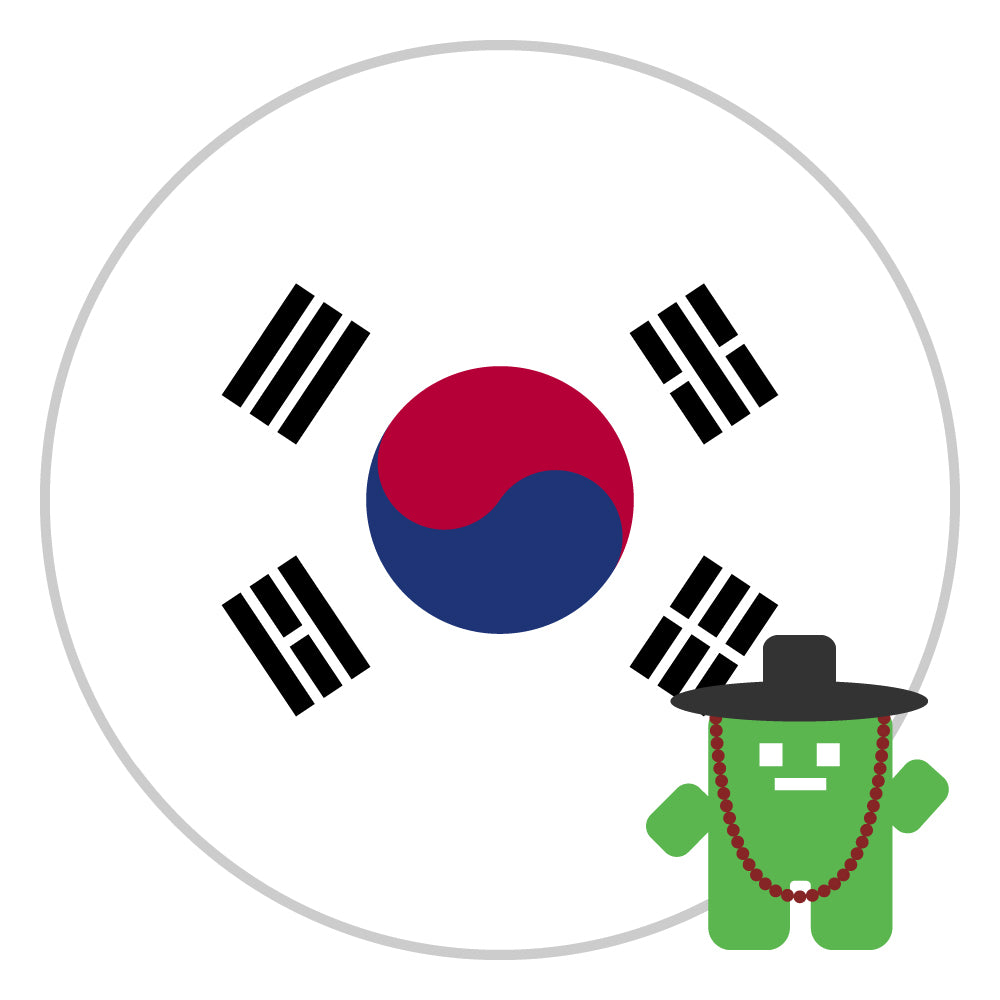SET UP GUIDE FOR iOS
eSIM is renewed!
Automatic recognition is now available on iOS devices!APN is now set automatically when eSIM is installed.
Here, we will explain how to set it on an iPhone (iOS 16.1.1).
Please make sure that the iOS version of the device you plan to use is the latest.
* Notes on setting
- WiFi connection is required to download and configure the eSIM.
- When setting by reading the QR code, [Separate device that displays the QR code] or [paper on which the QR code is printed] etc. are required.
- If you are asked for a password during the setup process, enter the [device password] that you have set for yourself.
- If you delete the information on the installed eSIM, it can be reinstalled only on the [same device] . Please note that it cannot be used on another device.
- If a configuration profile of another SIM card remains on the device, you may not be able to use it. Please delete the other configuration profile before using our eSIM.
*For those planning to come to Japan from overseas
- Our eSIM is a service that starts counting from the communication start date, so we recommend that you set up eSIM under WiFi environment before your trip or upon arrival at the airport in Japan .
- Also, during your stay in Japan, be sure to turn off the following so that you will not be billed by your telephone company.
- "Settings" > "Mobile data communication" > "Communication options" > Turn off "Allow mobile data communication switching"
- "Settings" > "Mobile data communication" > "Communication options" > Turn off "Data roaming"
01 Activation procedure (iOS)
 |
01:
|
 |
02:
|
03:Scan the QR code or set manually.When setting by reading the QR code When setting by manual input |
|
3-1: When setting by reading the QR codeUse a different device than the one you plan to use, and tap the URL in the email to display the QR code. *When reading the QR code, it is necessary to prepare a device other than the device that uses the eSIM. If you cannot prepare another terminal, please refer to "3-2: Setting by manual input". |
 |
3-2: When setting by manual inputAfter the camera starts up, tap "Enter detailed information manually" and enter below information in the email sent from us.(You can copy&paste it from the e-mail)
|
 |
 |
04:Tap "Add Cellular Plan"
|
 |
05:
|
 |
06:
|
 |
07:Select "Primary line" as the default line and tap "Continue"
|
 |
08:Select the Primary line for iMessage and FaceTime associated with your Apple ID and tap "Continue".
|
 |
09:For "Cellular Data", select our eSIM plan if you will use our eSIM immediately, otherwise select "Primary".Tap "Done". |
 |
10:Set WiFi to off and check if "4G" or "LTE" is displayed on the antenna pictogram.*If not, please check following, (1)Tap Settings > Cellular > Voice & Data. (2)Make sure "LTE or 4G" is turned on.If it is not turned on, tap it to turn it on. |
Setting is completed!
Check plans from Area
-
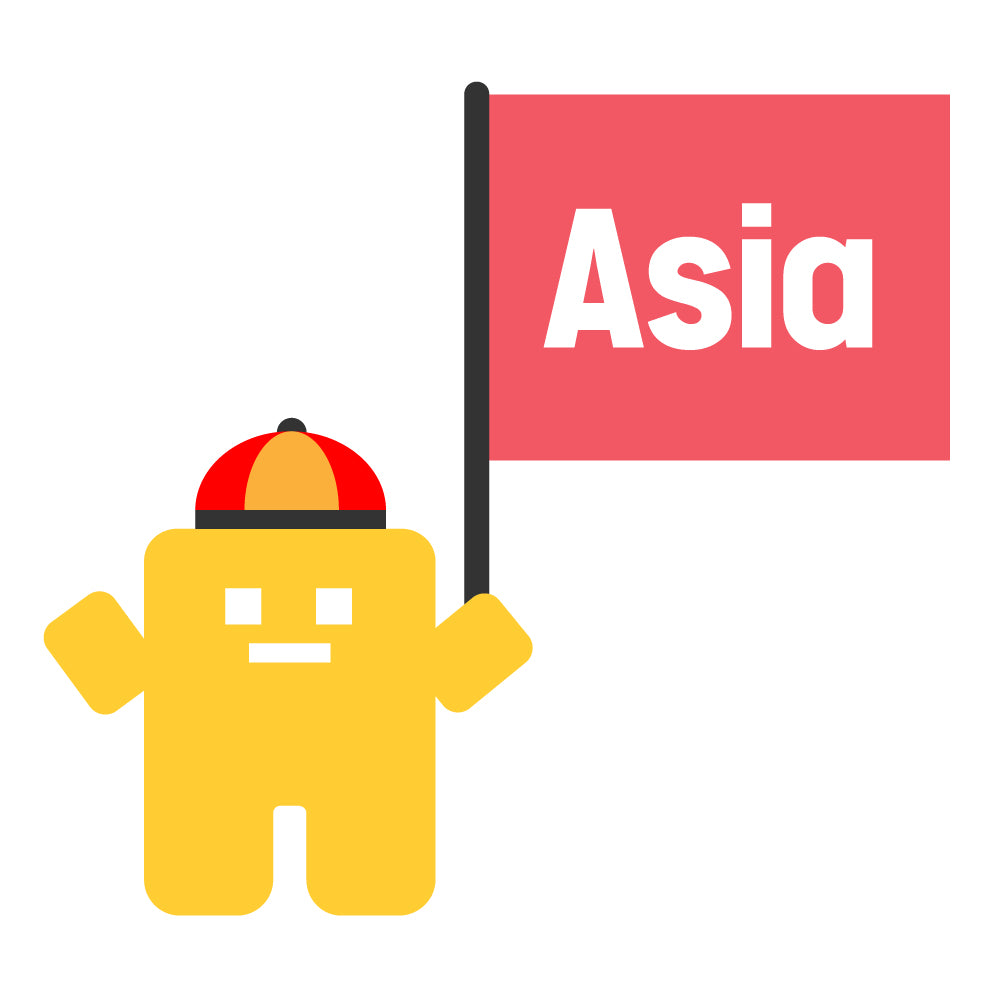
Asian region
This is a list of plans for Asian regions
-

Oceania region
This is a list of plans that can be used in the...
-

European region
This is a list of plans that can be used in Europe.
-

North America area
This is a list of plans that can be used in the...
-

Central and South American regions
This is a list of plans that can be used in the...
-

Middle East Africa region
This is a list of plans that can be used in...
-

World tour plan
List of the world tour plan.
Choose Plans from Country
-

united states of america
It is a list of plans that can be used in the...
-
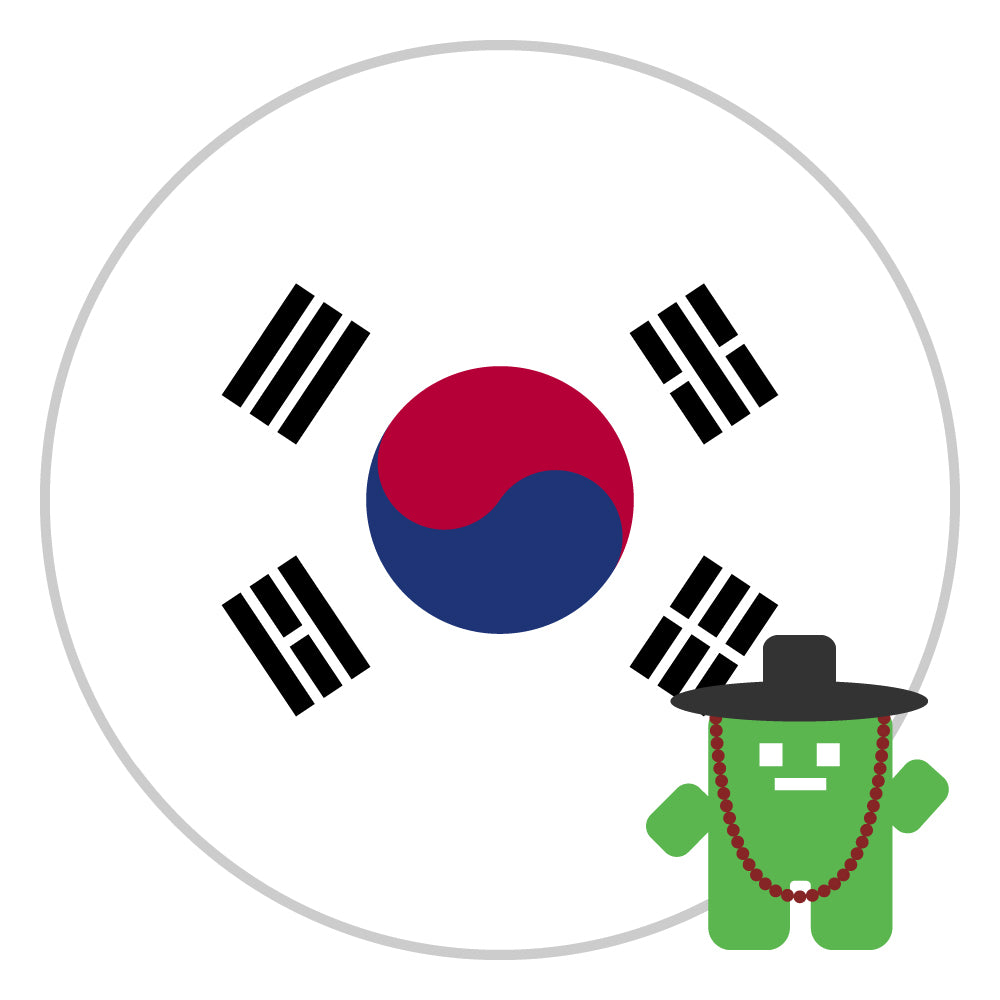
South Korea
In KoreaIt is a list of ESIM plan that you can use

 Go to 3-1
Go to 3-1