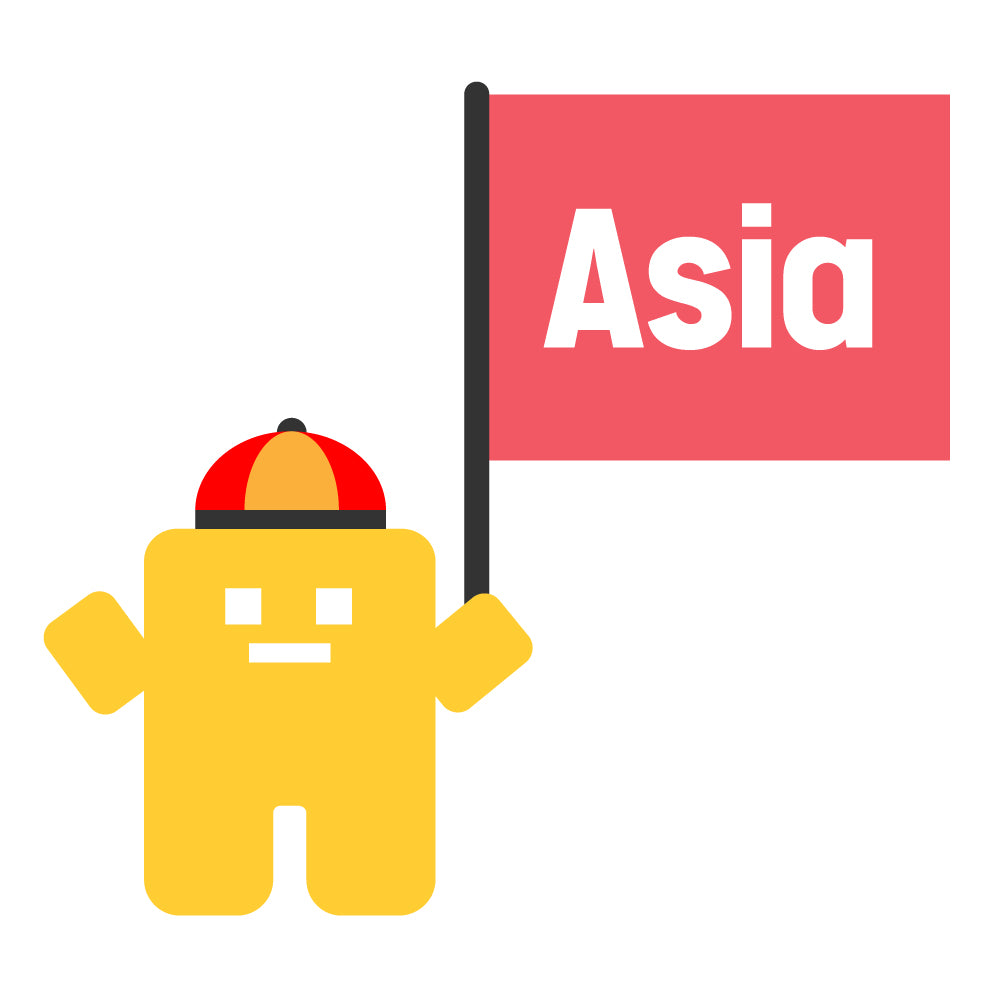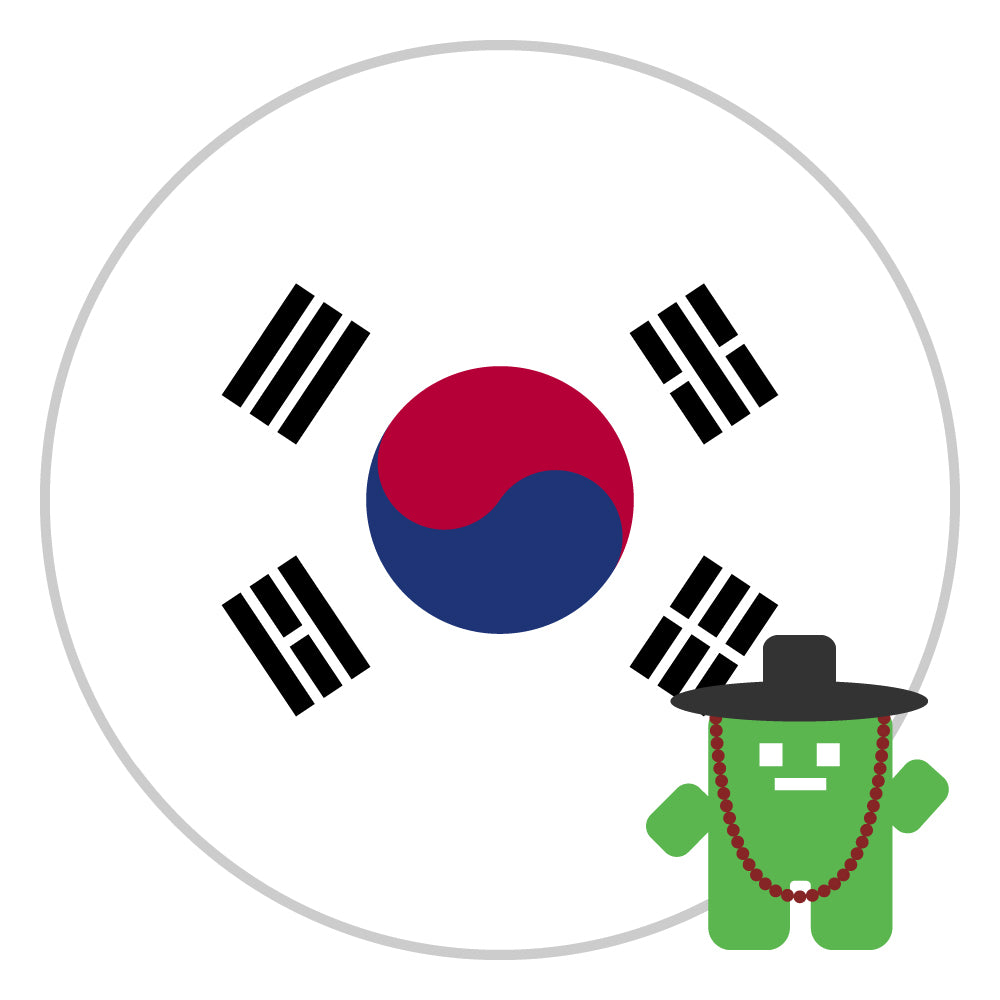ESIM设置方法(iOS)
eSIM 已更新!
自动识别功能现在可用于 iOS 设备!安装 eSIM 时会自动设置 APN。
在这里,我们将解释如何在iPhone上设置(iOS 16.1.1)。
请确保计划使用的终端的iOS版本是最新的。
*设置的预防措施
- 需要连接到WiFi。
- 通过阅读QR代码设置时[显示单独的QR码的终端]要么[印刷QR代码的纸张]等等。
- 如果在设置期间要求您提供密码,请输入自己的[终端密码]。
- 当安装一旦安装信息时,将信息删除时,它只能通过[同一终端]重新安装是。请注意,它不能在另一个终端上使用。
- 如果设备上仍有其他 SIM 卡配置文件,则可能无法使用。 请在使用我们的 eSIM 前删除其他配置文件。
- 由于我们的ESIM是一项从通信开始日期开始计数的服务,建议您在旅行前或抵达日本机场后,在 WiFi 条件下安装 eSIM。
- 另外,请务必关闭以下内容,以便您在日本逗留期间不会收取电话公司的费用。
- “设置”>“移动数据通信”>“通信选项”>
- “设置”>“移动数据通信”>“通信选项”>关闭“数据漫游”
01激活过程(IOS)
 |
01:
|
 |
02:选择“添加ESIM”或“添加移动通信计划”。
|
03:读取QR码或手动设置。通过阅读QR代码设置时 通过手动输入设置 |
|
3-1:通过阅读QR代码设置时除了计划使用它以外,请使用其他终端,点击电子邮件中描述的URL并显示QR码。 *在QR码读取的情况下,有必要准备使用ESIM的终端以外的其他终端。如果没有另一个终端,请参考“ 3-2:通过手动输入设置”。 |
|
3-2:通过手动输入设置摄像机启动后,点击“手动输入详细信息”,并在我们发送的电子邮件中列出。
|
|
 |
04:请添加“ M计划”
|
 |
05:子线的显示为“激活”。电话号码显示在侧线上。
|
 |
06:点击“添加移动通信计划”
|
 |
07:为默认行选择“主线”,然后点击“继续”
|
 |
08:
|
 |
09:
点击“完成”。
|
 |
10:设置WiFi关闭,并检查在天线斑点中显示“ 4G”或“ LTE”。*未显示“ 4G”或“ LTE”时
|